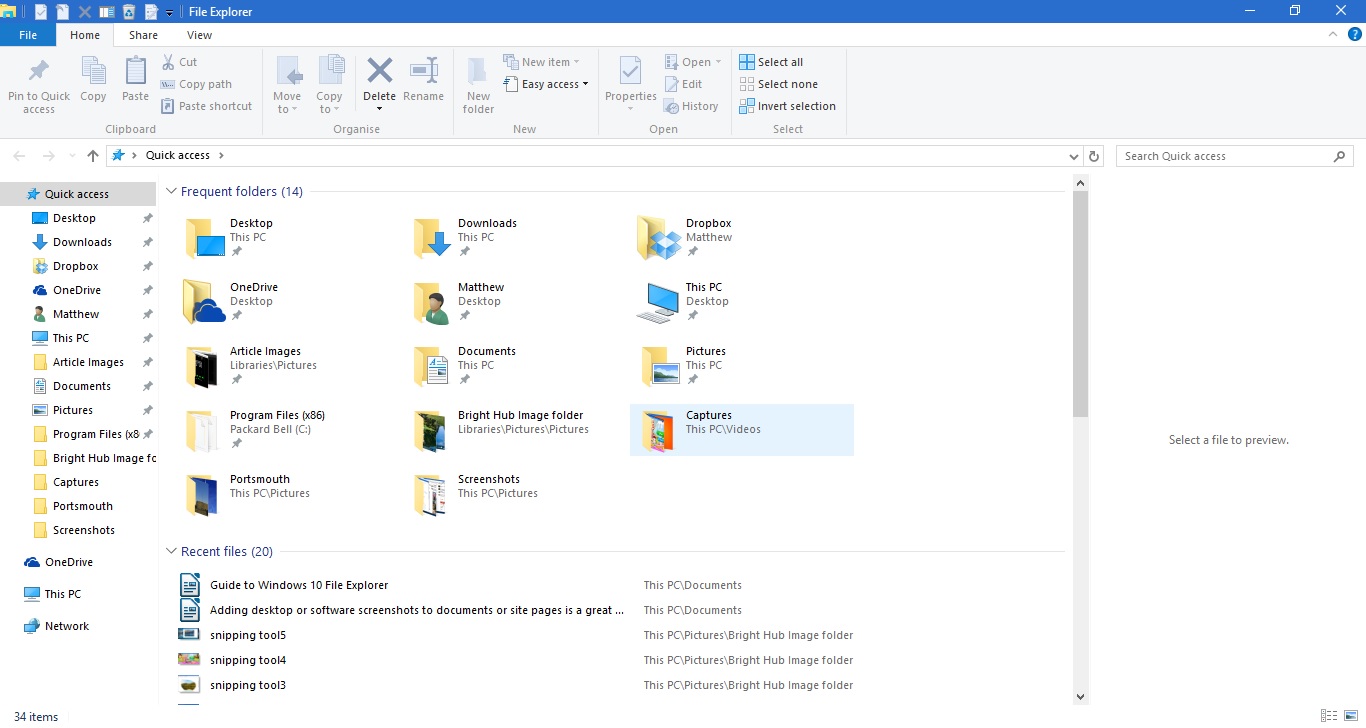File Explorer ir būtiska Windows 10 sastāvdaļa. Tas ir failu pārvaldnieks, kas parāda visus jūsu mapju direktorijus un to failus. Tāpēc jums, iespējams, būs jāatver File Explorer, lai operētājsistēmā Windows 10 atvērtu programmatūru un failus, ja vien tiem neesat pievienojis dažus darbvirsmas saīsnes. Microsoft ir veicis dažus pielāgojumus Windows 10 File Explorer.
Atveriet File Explorer, uzdevumjoslā nospiežot mapes ikonu. Tiek atvērts logs, kas parādīts attēlā zemāk. Augšpusē ir lentes cilnes, kurās ir daudz iespēju, ātrās piekļuves rīkjosla un adreses josla. Kreisajā pusē ir jauns nesen piekļūstošo mapju un failu ātrās piekļuves saraksts. Mapes saturs ir redzams ātrās piekļuves sānjoslas labajā pusē.

Varat pārlūkot mapes, atlasot tās labajā pusē. Adreses joslā noklikšķiniet uz augšupvērstās bultiņas, lai atvērtu saknes direktoriju, un pēc tam jūs varat tur pārvietoties. Ievadiet mapi un failu nosaukumus meklēšanas lodziņā File Explorer, lai tos atrastu ātrāk.
Ātrās piekļuves sānjosla
Ātrā pieeja, iespējams, ir visievērojamākais jaunais File Explorer papildinājums, kas ir aizstājis sānu joslu Mana izlase loga kreisajā pusē. Tas ietver nesen atvērtās mapes. Turklāt mapes var arī piespraust ātrās piekļuves sānjoslai.
Varat piespraust mapi ātrai piekļuvei, ar peles labo pogu noklikšķinot uz mapes ikonas File Explorer. Tālāk esošajā momentuzņēmumā tiks atvērta konteksta izvēlne. Konteksta izvēlnē atlasiet opciju Piespraust ātrai piekļuvei, lai to piestiprinātu sānjoslā.

Jūs varat noņemt mapes no ātrās piekļuves, ar peles labo pogu noklikšķinot uz to ikonām sānjoslā. Pēc tam atlasiet opciju Atspraust no ātrās piekļuves, lai mapi noņemtu no sānjoslas.
File Explorer lente
File Explorer lente ir vieta, kur var atlasīt lielāko daļu FE opciju. Noklikšķiniet uz cilnes Sākums, Skatīt vai Kopīgot, lai lentu rīkjoslā atvērtu to opcijas. Noklikšķiniet uz cilnes Sākums, lai atvērtu zemāk esošo rīkjoslu.

Šajā rīkjoslā ir vissvarīgākās File Explorer opcijas failiem un mapēm. Tur jūs varat izvēlēties opcijas Kopēt uz , Pārvietot uz , Dzēst un Pārdēvēt failu un mapju nosaukumu kopēšanas, pārvietošanas, dzēšanas un rediģēšanas iespējas ar. Šīs opcijas var atlasīt arī no konteksta izvēlnes, ar peles labo pogu noklikšķinot uz mapes vai faila.
Atlasot mapi vai failu un nospiežot pogu Dzēst cilnē Sākums, tiek izdzēsta atkritne. Tātad, lai tiešām izdzēstu mapi vai failu, jums būs jāiztukšo arī atkritne. Varat ar peles labo pogu noklikšķināt uz atkritnes ikonas uz darbvirsmas un konteksta izvēlnē atlasīt Empty Recycle Bin, lai to iztukšotu.
Cilne Kopīgot nav tik būtiska, un tajā ir iekļautas opcijas, kuras varat izvēlēties, lai koplietotu dokumentus un mapes. Šajā cilnē tagad ir dalīšanas poga, lai jūs varētu izvēlēties lietotni, ar kuru koplietot atlasīto dokumentu tieši no failu pārvaldnieka. Atlasiet dokumentu, nospiediet pogu Kopīgot un pēc tam atvērtā sarakstā izvēlieties lietotni.
Cilnē Skats ir dažas ērtas File Explorer pielāgošanas iespējas. Piemēram, tur jūs varat izvēlēties alternatīvus File Explorer ikonu izmērus. Turklāt noklikšķiniet uz Kārtot pēc, lai atlasītu, lai failu un mapju sarakstus kārtotu pēc veida, nosaukuma, datuma, atzīmēm utt.

Vēl viena parocīga opcija šajā cilnē ir izvēles rūtiņas Vienums . Atlasot šo opciju, tiek pievienotas izvēles rūtiņas, kurās lietotāji var noklikšķināt, lai atlasītu vairākas mapes un failus ar. Tātad jūs varat atlasīt vairākus failus un mapes, neturot taustiņu Ctrl.
Mape Bibliotēkas pēc noklusējuma nav iekļauta File Explorer sānu joslā. Tomēr cilni Skats to var pievienot sānjoslai, atlasot Navigācijas rūts . Pēc tam noklikšķiniet uz Rādīt bibliotēkas, lai pievienotu šo mapi sānjoslai.

Ātrās piekļuves rīkjosla
Ātrās piekļuves rīkjosla atrodas File Explorer loga augšējā kreisajā stūrī. Tajā ir lentu rīkjoslas opciju saīsnes, un jūs to varat pielāgot, nospiežot mazo lejupvērsto bultiņu. Tiek atvērta zemāk parādītā izvēlne.

Izvēlnē ir iekļautas dažas iespējas, kuras varat pievienot vai noņemt no ātrās piekļuves rīkjoslas. Noklikšķiniet uz opcijas, kas vēl nav atlasīta, lai pievienotu to rīkjoslai. Alternatīvi noklikšķiniet uz atlasītās opcijas, lai noņemtu to no QAT.
Šai rīkjoslai varat pievienot arī papildu atkritnes opcijas, taču tās nav iekļautas iepriekš minētajā izvēlnē. Ātrās piekļuves rīkjoslai varat pievienot tukšas atkritnes , atjaunot visus vienumus un atkritnes rekvizītu opcijas. Darbvirsmā noklikšķiniet uz atkritnes ikonas, lai to atvērtu, kā parādīts zemāk.

Noklikšķiniet uz cilnes Pārvaldīt, lai atvērtu zemāk esošās iespējas. Lai ātrās piekļuves rīkjoslai pievienotu opciju Tukša atkritne , ar peles labo pogu noklikšķiniet uz šīs pogas cilnes Pārvaldīt, lai atvērtu konteksta izvēlni. Pēc tam no šīs izvēlnes atlasiet Pievienot ātrās piekļuves rīkjoslai , lai to pievienotu, kā norādīts zemāk. QAT varat pievienot lielāko daļu citu opciju File Explorer lentes.

Mapes var atvērt jaunajos File Explorer logos, izvēloties cilni File. Izvēlieties atvērto mapi, noklikšķiniet uz Fails un pēc tam izvēlnē Atvērt jaunu logu . Ctrl + N ir šīs opcijas īsinājumtaustiņš.

Turklāt atlasītajā mapē komandu uzvednē varat arī atvērt tieši no File Explorer. Augšējā izvēlnē atlasiet opciju Atvērt komandu uzvedni . Ar to tiks atvērta atlasītā mape uzvednes logā, un jūs varat arī izvēlēties to atvērt programmā PowerShell.
Parocīgi File Explorer ātrie taustiņi
Visbeidzot, ir vērts atzīmēt dažus no File Explorer īsinājumtaustiņiem. File Explorer ir daudz karsto taustiņu, un labs veids, kā tos atrast, ir novietot kursoru virs pogas lentes rīkjoslā. Tiks atvērts neliels tekstlodziņš, kurā varētu būt iekļauts īsinājumtaustiņš, kā parādīts zemāk.

Alt taustiņam ir daži parocīgi File Explorer īsinājumtaustiņi. Piemēram, nospiežot Alt + augšupvērsto bulttaustiņu, mapes kokā tiek atvērta viena mape uz augšu vai atpakaļ. Nospiediet Alt + kreiso bultiņu, lai atgrieztos atpakaļ mapes vēsturē.
Ir arī karstie taustiņi, kas atver un aizver File Explorer. Lai atvērtu jaunu File Explorer logu, nospiediet Win + E. Varat arī nospiest Alt + F4, lai aizvērtu File Explorer.
Kopēt un Ielīmēt ir divas iespējas, kuras varat izmantot failu kopēšanai failā File Explorer. Nospiediet Ctrl + C, lai kopētu atlasīto failu. Tad jūs varat ielīmēt to citā mapē, nospiežot Ctrl + V.
Priekšskatījuma rūts ir ērta File Explorer opcija, kas sniedz attēla vai dokumenta faila priekšskatījumu. Noklikšķiniet uz faila, lai priekšskatītu, un pēc tam nospiediet Alt + P, lai atvērtu tā priekšskatījumu, kā parādīts zemāk. Lai izslēgtu opciju, vēlreiz nospiediet taustiņu kombināciju Alt + P.

File Explorer noteikti ir viens no vissvarīgākajiem Windows 10 rīkiem. Šajā rokasgrāmatā ir apskatītas tikai tajā esošās iebūvētās opcijas, un jūs varat vēl vairāk pielāgot File Explorer ar papildu trešo personu programmatūru un reģistra labojumiem.