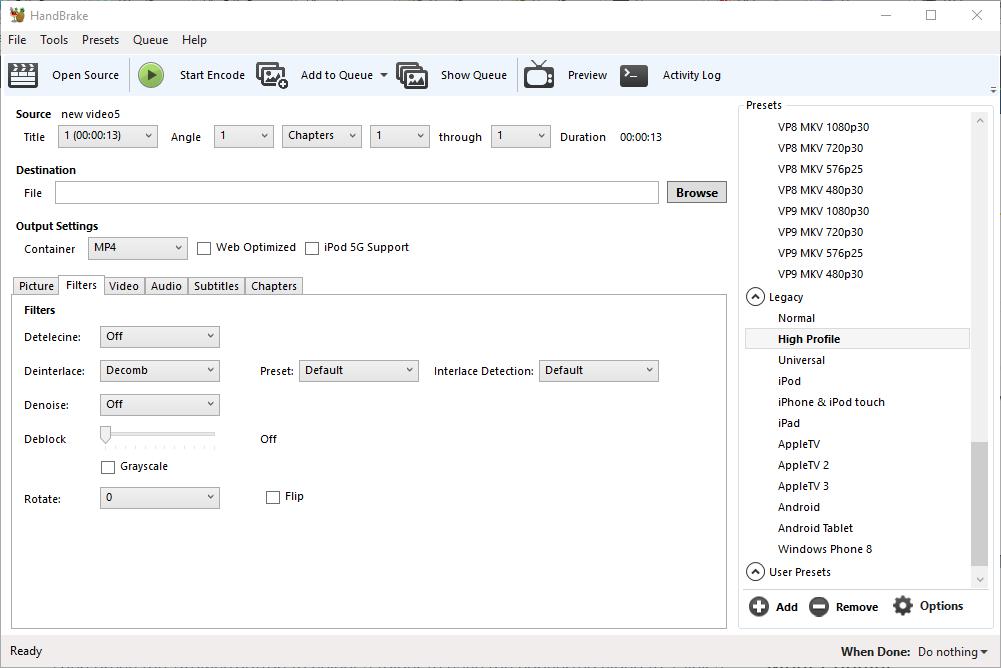Vai jums ir videoklips, kas netiek atskaņots izvēlētajā ierīcē? Ja tas tā ir, HandBrake ir programmatūra jums! HandBrake konvertē videoklipus konteineru formātos, kas ir optimizēti dažādiem planšetdatoriem, tālruņiem, spēļu konsolēm un digitālo multivides atskaņotāju. Izmantojot programmatūru, jūs varat konvertēt daudzus video failus un DVD vai Blu-ray diskus formātos, kas noteikti tiks atskaņoti jūsu aparatūras ierīcēs.
Skatiet arī mūsu rakstu Labākie Kodi papildinājumi tiešraides TV skatīšanai
Pirmkārt, ir vērts atzīmēt, kas ir HandBrake un kas nav. HandBrake nav programmatūra, kas pārveido videoklipus daudzos alternatīvos izvades formātos. Faktiski jūs varat konvertēt videoklipus MP4 un MKV konteineru formātos tikai ar programmatūru, kas tiks atskaņota lielākajā daļā aparatūras ierīču. Tātad, ja jums ir jāpārveido video citos formātos, rokas bremze nenāks par labu. Lai iegūtu papildinformāciju par to, kā konvertēt vispārīgākus multivides failus citos formātos, skatiet šo Tech Junkie rokasgrāmatu.
HandBrake ir bezmaksas programmatūra, kas lietotājiem ļauj pārveidot videoklipus ar konfigurētiem ierīces iestatījumiem. Katrs sākotnējais iestatījums ir konfigurēts konkrētām aparatūras ierīcēm vai programmatūrai, kas jums varētu būt nepieciešama, lai atskaņotu videoklipus. Kā tādus jūs varat atlasīt tādus sākotnējos iestatījumus kā Android, iPhone un iPod, iPad, Apple TV, Windows Phone 8, Roku 4 un Amazon Fire TV, lai ātri pārveidotu video formātos, kas konfigurēti atskaņošanai šajās ierīcēs. Šajā vietnes lapā noklikšķiniet uz Lejupielādēt (64 bitu), lai saglabātu programmatūras instalēšanas programmu un pievienotu operētājsistēmas Windows 7 vai 10. programmu HandBrake. Ir arī Mac OS X un Ubuntu instalētās rokas bremžu instalētāji.
Kad esat instalējis HandBrake, atveriet tā logu šāvienā tieši zemāk. Augšējā joslā ir programmatūras būtiskākās iespējas, ar kurām jūs varat atvērt pirmkoda failus, rindot failus pakešu konvertēšanai un kodēt videoklipus. Zem atlasītā videoklipa ir informācija par avotu, tekstlodziņš File path, kurā var izvēlēties mapi, kurā saglabāt konvertēto klipu un izvades iestatījumus sakārtot sešās cilnēs. Loga labajā pusē ir saraksts ar Presets, no kura jūs varat atlasīt vispārīgās, tīmekļa, ierīces specifiskās, MKV un mantotās iepriekšiestatītās kategorijas.
Konvertējiet videoklipus uz konfigurētu sākotnējo iestatījumu
Tagad jūs varat konvertēt videoklipus uz sākotnējo iestatījumu, nospiežot pogu Open Source . Tiek atvērta avota izvēles sānjosla, kurā jums vajadzētu noklikšķināt uz Fails, lai atlasītu vienu konvertējamo videoklipu. Atlasiet videoklipu un nospiediet Atvērt, lai to atvērtu HandBrake.
Tālāk loga labajā pusē sarakstā Presets atlasiet iestatījumu, lai pārveidotu video par. Lai konvertētu video saderīgā ierīces formātā, noklikšķiniet uz Devices and Legacy, lai izvērstu šīs kategorijas. Pēc tam jūs varat izvēlēties konvertēt klipu uz Android Tablet, Windows Phone 8, iPad, iPod, AppleTV, Roku un citiem ierīces formātiem. Virziet peles kursoru virs katra iestatījuma, lai atvērtu rīka padomu, kas sniedz papildu informāciju par iestatījumiem, kā parādīts zemāk esošajā momentuzņēmumā.

Pēc tam nospiediet pogu Pārlūkot , lai atlasītu mapi, kurā saglabāt konvertēto video. Logā Saglabāt kā noklikšķiniet uz mapes, lodziņā Faila nosaukums ievadiet video nosaukumu un nospiediet pogu Saglabāt . Tad teksta lodziņā Fails tiks iekļauts izvades ceļš.
Loga augšpusē nospiediet pogu Sākt kodēšanu . Kodēšanas laiks ievērojami atšķiras atkarībā no video garuma. Garie klipi var aizņemt vairāk nekā stundu. Kad kodēšana ir pabeigta, jauno video formātu var atvērt tam izvēlētajā izvades mapē. Tagad jūs varat saglabāt šo klipu USB atmiņā un pārsūtīt to uz ierīci, kurā jāatskaņo. Alternatīvi, tā vietā varat arī saglabāt videoklipu mākoņu krātuvē.
Izvilkt video no DVD un Blu-ray
Ja jums ir DVD vai Blu-ray disks ar video, kuru vēlaties saglabāt cietajā diskā, varat to darīt, ja tam nav nekādas aizsardzības pret kopēšanu. Tas, iespējams, izslēgs lielāko daļu filmu DVD vai Blu-ray disku. Tomēr, ja DVD satur jūsu ierakstītos videoklipus, varat tos izvilkt no diska un pārveidot formātos, kas piemēroti atskaņošanai planšetdatoros, mobilajos tālruņos utt.
Vispirms ievietojiet DVD vai Blu-ray disku, lai no diska diskdziņa izvilktu video. Aizveriet jebkuru multivides atskaņotāju, nekā varētu automātiski atvērt. Pēc tam nospiediet pogu Open Source un atlasiet DVD diskdzini, lai to skenētu.
Pēc tam varat konvertēt video uz alternatīviem formātiem, kas ir tādi paši kā klipi, kas saglabāti cietajā diskā. Izvēlieties tam izejas ceļu, izvēlieties sākotnējo iestatījumu un nospiediet pogu Sākt kodēšanu . Tad atlasītajā izvades mapē varat atvērt jauno video formātu, lai to atskaņotu multivides atskaņotājā.
Batch Convert Videos
Ja jums ir jāpārveido vairāki videoklipi jaunos failu formātos, varat tiem iestatīt pakešu konvertēšanu. Paketes reklāmguvums pārvērš visus rindā iekļautos videoklipus. Klipi jāpievieno rindā, lai tos pārveidotu pakešu veidā.
Vispirms nospiediet pogu Open Source un atlasiet konvertējamo videoklipu. Pēc tam izvēlieties tam dāvanu un izvades mapes ceļu. Tad jums vajadzētu nospiest pogu Pievienot rindai , lai pievienotu video rindai. Nospiediet Rādīt rindu, lai atvērtu logu zemāk esošajā momentuzņēmumā.

Augšējā logā ir redzami visi videoklipi, kurus esat pievienojis rindai. Tātad šai rindai varat pievienot vairākus failus, lai tos partijas pārveidotu. Kad esat pievienojis visus videoklipus, nospiediet pogu Sākt rindu . Izmantojot rokas bremzi, visi rindā esošie videoklipi tiek pārveidoti par tiem atlasītajiem iepriekš iestatītajiem formātiem.
Loga Rinda ietver nolaižamo izvēlni Kad pabeigts. Noklikšķiniet uz šīs izvēlnes, lai atvērtu tās iespējas, kas parādītas šāvienā tieši zemāk. Tur jūs varat izvēlēties HandBrake, lai aizvērtu, vai Windows - izslēgtu vai izslēgtu, kad programmatūra ir pabeigusi video konvertēšanu.

Pielāgojiet sākotnējo iestatījumu izvades iestatījumus
Rokas bremzes lietotāji ar izvades iestatījumiem var pielāgot jebkuru no sākotnējo iestatījumu noklusējuma konfigurācijām. Pirmkārt, jūs varat pielāgot saspiešanas ātrumu, noklikšķinot uz cilnes Video tieši zemāk esošajā momentuzņēmumā. Tas ietver optimizēt video joslas slīdni, kuru varat vilkt tālāk pa kreisi, lai paātrinātu video konvertēšanas ātrumu. Alternatīvi velciet slīdni pa labi, lai palēninātu video saspiešanu, kas arī samazinās izvades faila lielumu.

Cilnē Video ir arī kvalitātes josla. Izmantojot šī joslas slīdni, varat vai nu uzlabot pārveidotā video kvalitāti, vai arī vēl vairāk saspiest tā faila lielumu. Lai uzlabotu attēla kvalitāti, velciet joslas slīdni tālāk pa labi. Velciet joslu tālāk pa kreisi, lai samazinātu konvertētā video faila lielumu.
Lai konfigurētu attēla kvalitāti, noklikšķiniet uz cilnes Filtrs. Šajā cilnē ir iekļautas dažādas video filtru opcijas. Piemēram, graudus var noņemt, nolaižamajā izvēlnē Denoise noklikšķinot uz NLMeans . Velciet Deblock joslu tālāk pa labi, lai noņemtu bloķētos artefaktus un izlīdzinātu asās malas. Videoklipus var arī pārveidot melnbaltā krāsā, atzīmējot izvēles rūtiņu Pelēktoņu .

Videoklipu izmērus var pielāgot, noklikšķinot uz cilnes Attēls, kas atrodas momentuzņēmumā tieši zemāk. Tas ietver lodziņus Platums un Augstums, kas parāda kopējo video displeja lielumu. Pēc noklusējuma tas parasti tiek konfigurēts automātiskam iestatījumam maksimālā avota lieluma izvadei.

Lai pielāgotu gan displeja izvades platumu, gan augstumu, noklikšķiniet uz nolaižamās izvēlnes Anamorphic un atlasiet None . Pēc tam jūs varat pielāgot displeja izmēru, noklikšķinot uz lejupvērstās un augšupvērstās bultiņas blakus lodziņiem Platums un Augstums. Alternatīvi, lodziņos varat ievadīt arī jaunas vērtības. Samazinot displeja izvades izmērus, tiks samazināts video faila lielums.
Rokas bremzēm ir arī priekšskatījuma opcija, kuru varat atlasīt, lai pārbaudītu videoklipus pirms to konvertēšanas. Nospiediet priekšskatījuma pogu loga augšpusē, lai atvērtu logu, kas parādīts zemāk. Pēc tam noklikšķiniet uz izvēles rūtiņas Izmantot sistēmas noklusējuma atskaņotāju un nospiediet Live Preview, lai noklusējuma multivides atskaņotājā atvērtu klipa priekšskatījumu. Ja neizvēlaties opciju Izmantot sistēmas noklusējuma atskaņotāju , priekšskatījums tiks atvērts VLC, ja esat instalējis šo programmatūru.

Tagad jūs varat ātri pārveidot savus videoklipus MP4 un MKV konteinera formāta sākotnējos iestatījumos, kas konfigurēti konkrētām ierīcēm un scenārijiem. Tas noteikti noderēs, ja videoklips netiek atskaņots planšetdatorā, mobilajā ierīcē, pārlūkprogrammā vai citos digitālā multivides atskaņotājā. HandBrake ir arī ērta programmatūra DVD video izvilkšanai uz cietajiem diskiem.